win10系统IIS php网站环境配置
在win服务器上搭建PHP的环境,我们可以使用系统自带的IIS服务器,这样运行起来相对节省资源。下面我们来介绍一下windows系统安装PHP环境的方法:
注意:假如是服务器上,建议用linux系统来安装wdcp或宝塔环境。下面的环境是自己电脑上的php网站开发环境
数据库多版本:https://downloads.mysql.com/archives/installer/
数据库:https://downloads.mysql.com/archives/get/p/25/file/mysql-installer-community-5.7.37.0.msi
php多版本:https://windows.php.net/downloads/releases/archives/
phpmyadmin多版本:https://www.phpmyadmin.net/files/
–——————–
PHP快速配置:(知道具体流程的直接在这复制配置,不知道的往下看。)
php.ini 配置文件修改:
在修改这个配置文件的时候一定要注意修改的地方去掉前面的分号 ;
1、搜索 extension_dir = “ext” extension_dir = “PHP的所在目录别搞错这个目录\ext”
2、搜索:short_open_tag = Off
改为 short_open_tag = On
3、打开扩展 (扩展可以打开多,但不能少下面几个) extension=php_curl.dll extension=php_gd2.dll extension=php_mbstring.dll extension=php_mysqli.dll extension=php_pdo_mysql.dll
4、修改时区: date.timezone =Asia/Shanghai
–——————–
一、安装IIS
单击左下角的WINDOWS搜索图标,搜索控制面板(或者右键开始图标 设置-应用程序-程序和功能 )

在控制面板找到程序和功能

打开启用或关闭WINDOWS功能

在Internet Information Services选项上打勾,并展开该选项

在CGI选项上打勾

点击确定按钮,系统就会自动安装IIS服务

安装完成后,打开控制面板,IIS管理图标在管理工具里。

打开管理工具

把这个IIS管理器发送快捷方式到桌面,或者固定到开始屏幕。方便后面操作
打开IIS管理器

点击默认网站,右键管理网站,点浏览

能访问到这个页面证明IIS安装已经完成。
二、安装PHP
2.1、在安装PHP之前,我们先下载一个合适的PHP版本。这里,我们以PHP7.1版本为例
PHP一个版本都有64位的和32位的(X86),安装PHP有时版本在自己电脑上不合适,可以换一个同版本的不同位的版本。有时会因为VC库在自己电脑上没安装导致无法运行!也可以找合适的VC库安装。
多版本PHP官方下载地址:
本教程使用这个版本:https://windows.php.net/downloads/releases/archives/php-7.1.19-nts-Win32-VC14-x86.zip
下载php,然后解压到 D:\Program Files\PHP 目录
注意目录 D:\Program Files\PHP\php-7.1.19-nts-Win32-VC14-x86

2.2、重命名配置文件
把文件里面的php.ini-development复制一份 然后把名称修改为php.ini 如下图

复制,然后重命名

2.3修改配置文件
2.3.1 修改extension_dir路径
我们修改下php.ini这个配置文件。用记事本打开php.ini
直接ctrl+f 搜索 extension_dir = “ext”

把前面的分号去掉,然后修改成:extension_dir = “D:\Program Files\PHP\php-7.1.19-nts-Win32-VC14-x86\ext”
注意上面目录,上面目录是PHP所在的目录!假如你解压的地址不是上面地址,就要注意修改!!
2.3.2搜索: short_open_tag = Off
改为
short_open_tag = On** **
** **
** **
2.3.3修改扩展,打开PHP扩展
ctrl+f 搜索 extension=php
extension=php_curl.dll
extension=php_gd2.dll
extension=php_mbstring.dll
extension=php_mysqli.dll
extension=php_pdo_mysql.dll
extension_dir = “C:\PHP\ext”:指定PHP扩展模块所在的目录。
upload_max_filesize = 2M:设置允许上传的最大文件大小为2MB。
date.timezone = Asia/Shanghai:设置时区为亚洲/上海
去掉上面这几行的分号 (; 分号在配置文件里是注释,去掉即打开该扩展)

** **
** **
2.3.4修改时区
ctrl+f 搜索date.timezone

去掉前面分号,然后修改成:date.timezone =Asia/Shanghai

保存!配置文件就修改好了。接下来,我们看一下PHP如何能在iis里使用。
2.4 添加PHP程序模块映射
打开IIS管理器,在服务器这里直接打开处理程序映射

点击 添加模块映射 (这里要注意是添加模块映射,不是添加脚本映射)
 填写如下图:模块选择FastCgiModule
填写如下图:模块选择FastCgiModule

注意 当你选择可执行文件时 看到的都是.dll文件,你要先选择*.exe(如下图) 然后才会看到这个php-cgi.exe
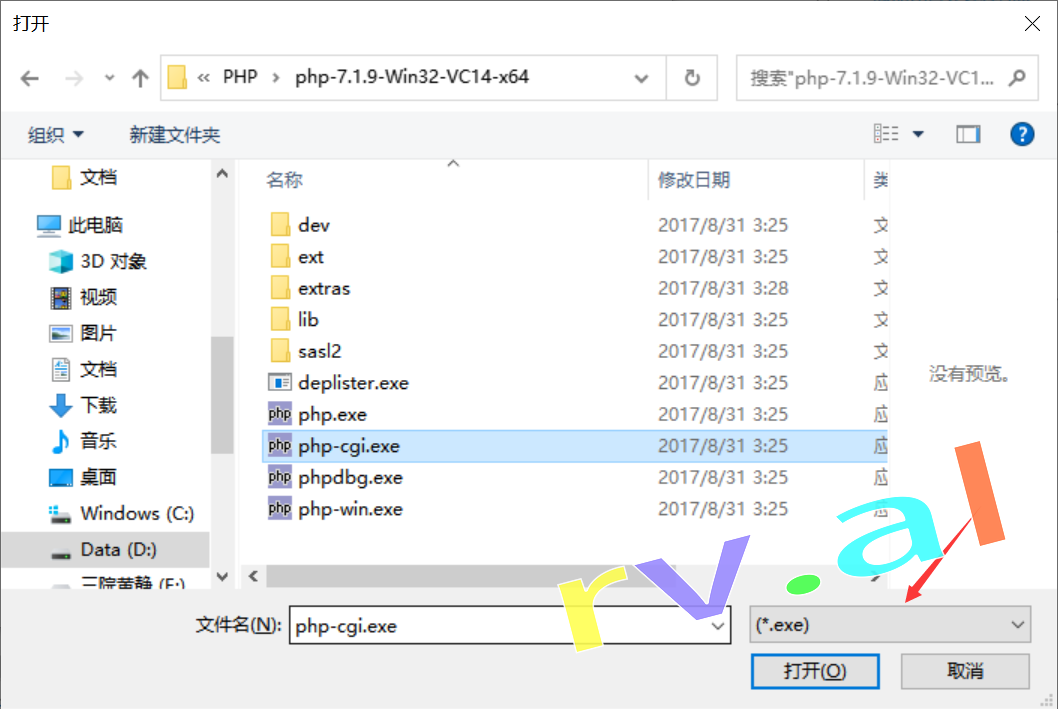
然后点确定提交就完成了模块映射的设置。
2.5添加IIS默认文档
添加一个index.php的默认文档,要不添加,访问 PHP的路径可能会出现403错误。


2.6 测试PHP是否配置成功
接下来我们测试下是否配置程序,我们新建一个网站,右键网站,添加网站。

在添加网站之前,我们使用hosts文件(C:\Windows\System32\drivers\etc\hosts)添加一个host解析,test.oo指向127.0.0.1
127.0.0.1 test.oo
然后使用这个域名新建网站。如下图填写。这里端口可以默认使用80端口,我们不同的站可以使用不同的host域名。这样可以实现项目分割,方便记忆。
这里这个物理路径可以随意设置的。

添加完成后,我们在网站目录使用记事本添加一个txt文档,并重命名为index.php

修改该文档

使用记事本打开,复制下面代码,保存index.php
<?php phpinfo(); ?>
保存,接下来浏览下网站,看PHP能否访问 。

出现下面页面,我们的配置就成功了!

出现上面页面表示PHP环境配置成功!
可能会遇到的问题:
1、假如出现 500、502错误 、Windows IIS服务器访问网站php-cgi.exe – FastCGI进程意外退出
可能是因为系统缺少vc库文件。找到相应的库文件安装即可。
可以找到php-cgi.exe文件双击,打开看是不是会跳下图这样的提示

2、创建网站之后,显示403
是因为没有设置默认文档,或者网站的目录设置的不是网站跟目录。
三、安装mysql数据库。
安装mysql数据库。
我们先下载个mysql的安装程序。
我这里选择了mysql-5.5.62-winx64。下载地址
https://dev.mysql.com/get/Downloads/MySQL-5.5/mysql-5.5.62-winx64.msi
四、安装PHPmyadmin
phpmyadmin可以用来管理mysql数据库,这里我们来安装下。
我们先下载phpmyadmin程序
多版本官方下载地址:
这里我们选用4.8.5的版本。下载地址:
https://files.phpmyadmin.net/phpMyAdmin/4.8.5/phpMyAdmin-4.8.5-all-languages.zip
下载下来,解压到D:\Program Files\PHP\phpMyAdmin-4.8.5-all-languages文件夹。

接下来,我们先在hosts文件做一个host解析
我们使用hosts文件(C:\Windows\System32\drivers\etc\hosts)添加一个host解析,data.oo指向127.0.0.1
127.0.0.1 data.oo
然后打开iis,添加一个网站data.oo
如下图,物理路径指向phpmyadmin根目录。
D:\Program Files\PHP\phpMyAdmin-4.8.5-all-languages

添加完成后,在浏览器打开域名data.oo/ (注意在后面加个/,要不加可能出现搜索界面)

输入数据库的用户名密码登录(用户名密码是在安装数据库的时候设置的。)

登录之后就可以进入到数据库管理了。
到这里,环境就配置完成了。
ps:
假如mysql数据库的端口不是默认的3306,phpmyadmin默认的程序登录不了,可以看下面教程:
phpmyadmin登录不是默认端口的数据库登录不上怎么办
2022-03-10 09:44:07 /527 阅读
phpmyadmin登录不是默认端口的数据库登录不上,需要修改PHPMYADMIN目录里面的一个文件。
文件路径:
libraries/config.default.php
搜索:$cfg[‘port’]
一般在138行,
比如,数据库端口是3307,则改为下图所示

简单操作
1. 安装 IIS 时选择添加 CGI 功能
2. 安装 PHP,
2.1 下载 nts 版本 (非线程安全版本) zip 压缩包,下载对应的 vc++ 运行时(php官网下载页面左侧有下载链接)
2.2 安装 vc++ 运行时,解压php压缩包至任意目录(比如: “C:\Program Files\php” )
3. 将 C:\Program Files\php 目录下的 php.ini-production 复制一份,重命名为 php.ini
用记事本打开php.ini
做如下修改:
extension_dir = “C:\Program Files\php\ext” #设置php模块路径
date.timezone = Asia/Shanghai #设置时区为中国时区
cgi.force_redirect = 0 #开启以CGI方式运行php
fastcgi.impersonate = 1
cgi.rfc2616_headers = 1
以下php扩展模块,根据需要选择开启,取消前面的分号为开始相应扩展模块
;extension=php_curl.dll
;extension=php_gd2.dll
;extension=php_mbstring.dll
;extension=php_exif.dll
;extension=php_mysql.dll
;extension=php_mysqli.dll
;extension=php_sockets.dll
;extension=php_xmlrpc.dll
;extension=php_pdo_mysql.dll
4. 打开 IIS 添加应用程序池,添加网站。(此步骤与添加正常的.net网站相同)
5. 选择新添加的网站,打开 “处理程序映射” 添加模块映射
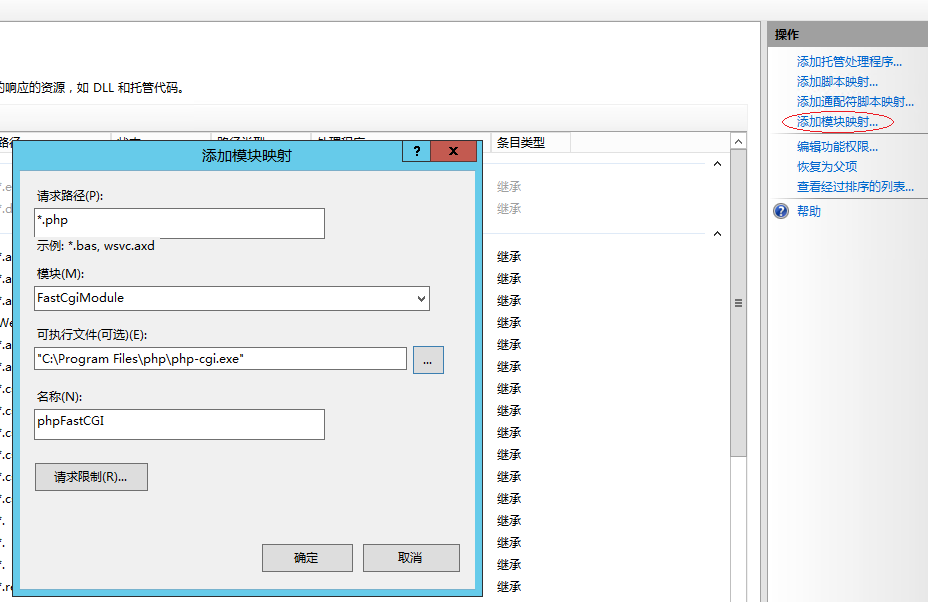
6. 添加默认文档,”index.php”
7. 打开网站物理位置文件夹,添加文本文件,重命名为”index.php”, 输入:
<?php phpinfo(); ?>
8. 在本地浏览器打开网站,如正常显示即表示安装,配置php成功
9. 删除 index.php 文件






